vscode를 ssh로 접속할 때마다 password를 반복적으로 입력해야 하는 불편함이 있다.
접속할 때만 입력하면 다행인데 폴더 이동할 때마다 입력하라고 하니 여간 불편한 게 아니었다.
이번에는 장장 4시간에 걸쳐서 해결한 방법을 최대한 자세히 기록하고자 한다.
윈도우 컴퓨터에서 보안키를 발급해서, 자주 사용하는 서버에 키 파일을 넣어두면 비밀번호를 입력하지 않아도 된다.
나중에 서버에서 키 파일을 삭제하면, 다시 비밀번호를 입력해야 한다.
그러면 키를 발급하는 방법부터 설명하도록 하겠다.

WindowsPowerShell에 들어가서 ssh-keygen -t rsa -b 4096 을 입력한다. Enter file in which to save the key (C:\Users\(name)\.ssh\id_rsa)가 나오는데 이건 내가 키파일을 저장할 장소를 의미한다. 그냥 Enter를 눌러주자
누르고 나면 Enter passphrase가 나오게 되는데 여기에 접속 비밀번호를 입력하면 이걸 하는 의미가 없다. 어차피 비밀번호를 또 입력해야 하니 이것도 아무것도 누르지 않은 상태로 Enter를 눌러준다.
비밀번호 확인하는 것도 그냥 Enter , 따라서 총 Enter를 세번 눌러주면 키 발급이 끝난다!
그 다음 이제 발급 받은 키가 있는 장소로 이동한다. /.ssh파일 하위에 보면 id_rsa id_rsa.pub 가 생긴 것을 볼 수 있다. 여기서 pub는 공개발급 키로 이걸 공유하는 거고 id_rsa는 private key로 절대로 타인에게 노출되면 안된다.
이제 이 키를 서버에 보내주면 된다. home 경로에 바로 id_rsa.pub를 scp로 전송해주면 된다
나같은 경우 cmd를 열어서 진행했다.
scp -P (port) id_rsa.pub user_id@ip:~이제 id_rsa를 home 경로에 넣어주었으니 다음 작업을 진행해보자
vi편집기로 id_rsa.pub를 열어서 ssh key를 복사한다음 /.ssh 하위로 들어가 authorized_keys 파일을 생성한 후
key를 붙여넣는다. (vim /home/(id)/.ssh/authorized_keys)
key는 ssh-rsa 로 시작한다 sh-rsa로 복사되지 않게 주의하자(이것 때문에 2시간을 헤맸다...)
그럼 이제 필요한 작업은 다 끝났다!
vscode를 열어 F1키를 누른 뒤 Remote-SSH:Connect to Host..를 클릭한 후 Config SSH Hosts...를 실행한다.
config파일을 열면, 내가 연결했던 서버에 대한 정보가 존재한다.
여기서 Host는 vscode에서 별명으로 사용될거기 때문에 내가 알아보기 쉬운 걸로 이름을 지어주면 된다.
HostName은 서버주소, User는 서버 접속 계정을 나타낸다.
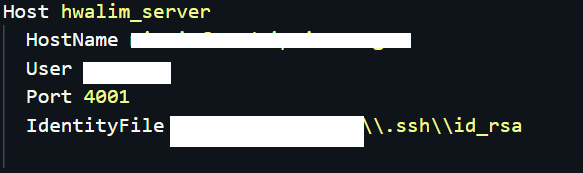
그 밑에 다음과 같이 입력해주면 vscode에서 비밀번호를 입력하지 않고 해당 서버에 접속할 수 있다.
IdentityFile을 입력할 때 절대경로로 써주는 걸 잊지말고 경로 주소를 '\\'로 써주도록 한다.
이제 접속을 하면 비밀번호 없이 접속이 된다!
오류가 난다면 서버에 ~/.vscode-server를 지웠다가 다시 접속해보는 것도 한 방법이다.
이제 편하게 쓸 수 있을 것 같다~!
'개발환경' 카테고리의 다른 글
| [Linux] FTP 서버 구축기(feat. GCP VM Instance) | LIM (0) | 2023.01.22 |
|---|---|
| [Pycharm] SSH 원격 접속 | LIM (0) | 2022.12.24 |
| [mac m1] jupyterlab 설치 및 실행 오류 | LIM (0) | 2022.06.24 |
| SCP (2) | 2020.12.14 |
| Jupyter lab 가상환경 Kernel 추가하기 (0) | 2020.12.09 |


댓글